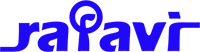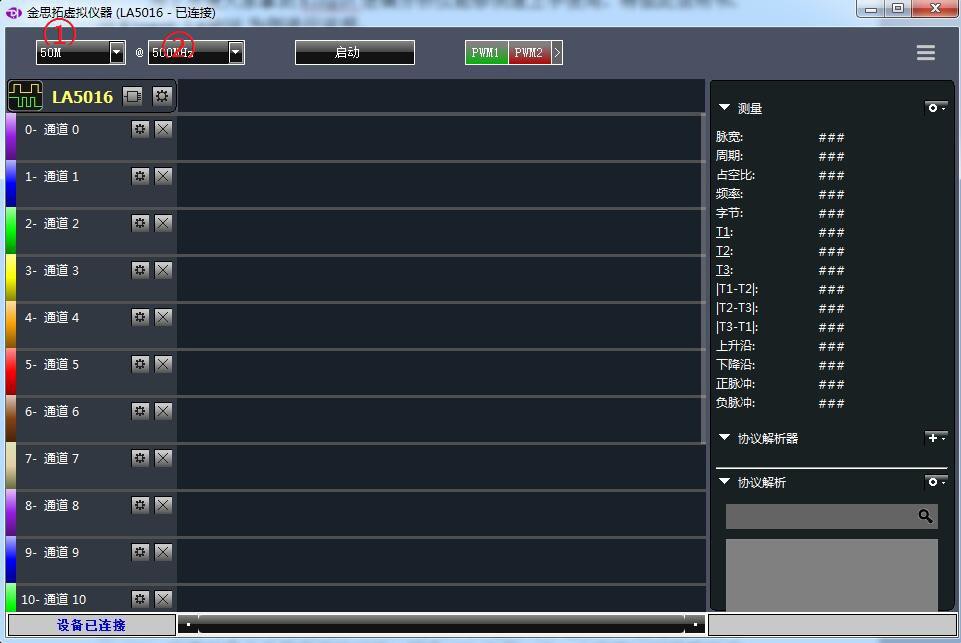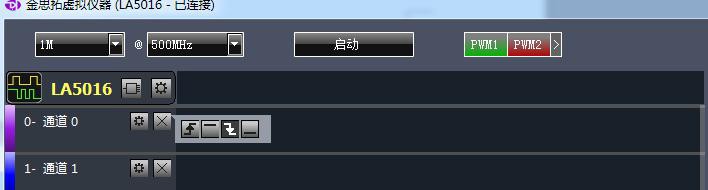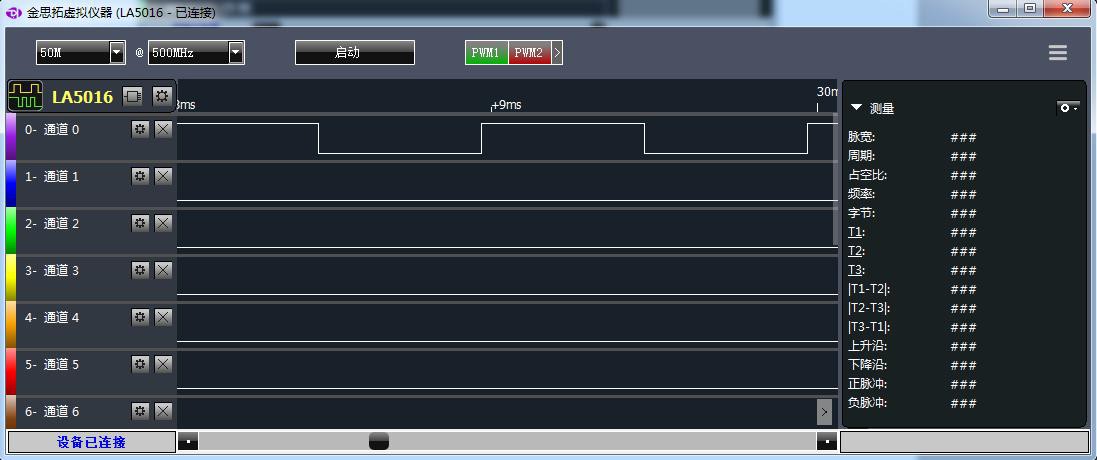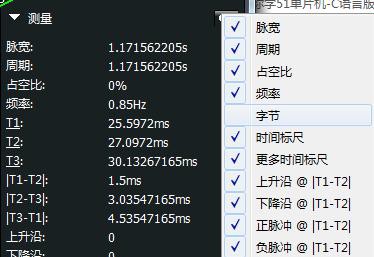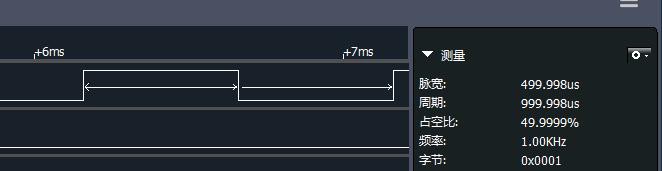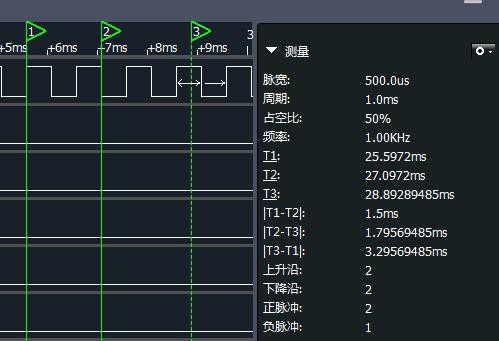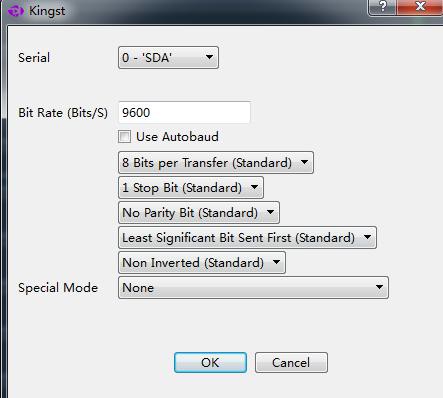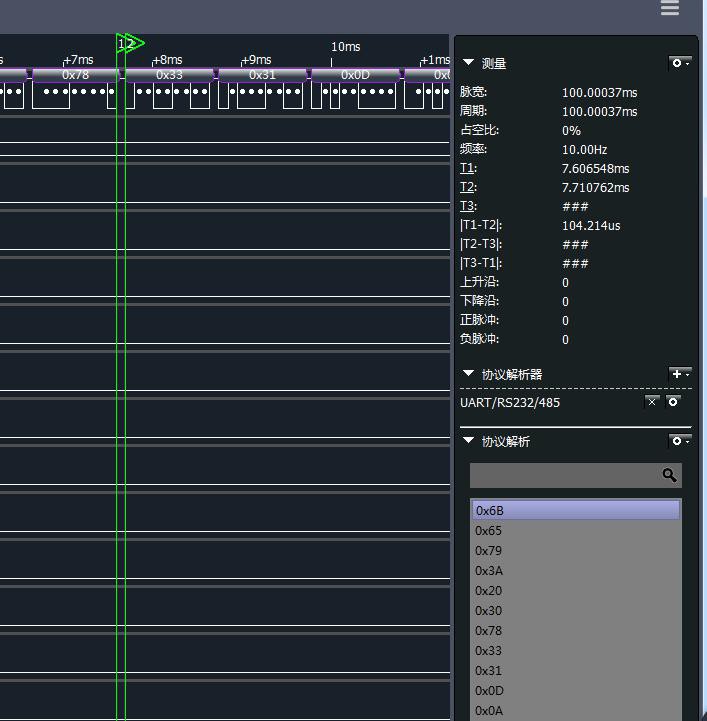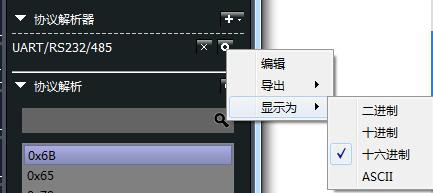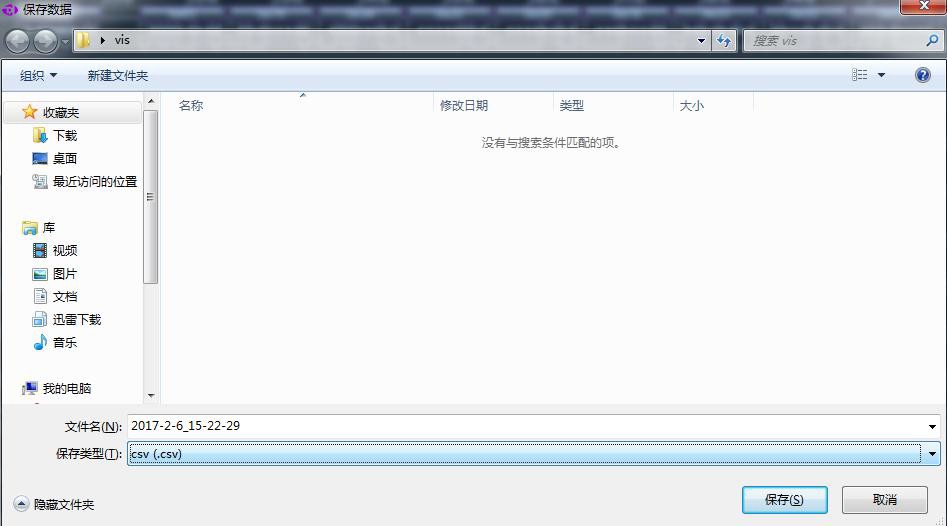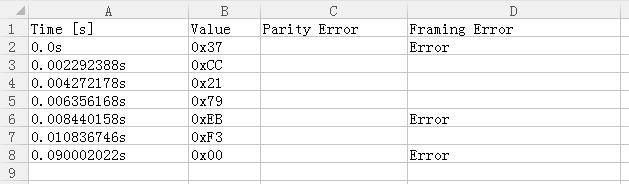- 帖子: 200
- 感谢您收到 0
个人事务
Kingst 逻辑分析仪 快速上手
- btt
- [btt]
-
 帖子作者
帖子作者
- 离线
- 管理员
-

Less
更多
2020-09-18 22:07 - 2020-09-19 01:10 #84
由 btt
新帖
快速上手手册主要针对常用的功能进行说明,详细功能说明请参考详细版本的说明书。
一、连接硬件
连接硬件之前,请务必确认被测系统是由隔离电源供电或与电脑共地,如被测系统未与强电(比如单/三相交流电)进行电气隔离的话就由可能烧毁分析仪和电脑,比如变频设备、 AC/DC 开关电源的 AC 侧电路等。如需测量此类设备,可以使用 1:1 的隔离变压器对被测系统供电,从而实现与强电之间的电气隔离。
而使用电脑 USB 端口、电源适配器、电池等供电的被测系统都是安全的,这种情况下可以放心测量。
1、将分析仪的 GND 通道与被测系统的参考地(GND)连接起来。
2、任意选取分析仪的一个测量通道 CHx 与一个被测系统上的待测信号连接,以此类推,可以同时连接多个待测信号进行测量。
3、请注意分析仪的通道线(包括 GND)应尽量直接与被测系统连接,而不要再经过其 它额外的线缆连接,这样可以避免因连接线过长导致的信号过冲及毛刺干扰问题。
二、选项设置
测量之前,首先要设置最重要的两个选项,采样深度和采样率,如下图左上角的①和②。
1、设置采样率
其中②是采样率,LA5016 最大是 500M,而周期精度误差就是采样率的倒数,也就是说用 500M 采样率采集的时候,脉冲宽度最大误差是 1/500M = 2ns。通常情况下这个采样率只要能够达到待测信号的 10 倍以上即可,采样率越高,脉冲宽度误差越小。
采集之前,我们需要对待测信号的频率有一个大概的预估,假设估计是 1MHz,那么我 们的②选择 10M 以上,比如 50M、100M 都是可以的,如果预估不了,那可以选个最大值 500M。
2、设置采样深度
①是采样深度。假设我们用 500M 的采样率,那么 1 秒钟可以采集 500M 个点,这 500M 个点需要一个存储器进行存储,存储器容量大小的设置,就是采样深度。换算成比较直观的 说法就是:采集时间=采样深度÷采样率。比如我们设置 50M 的采样深度@500M 的采样率, 那么采集时间就等于 50M/500M = 0.1s,也就是 100ms。
在这里就知道了提高采集时间有两个办法,一个是提高采样深度,另一个就是降低采样 率,当然采样率必须符合条件 1 所提到的范围。
(LA5016 的硬件存储器采用的是 1Gbit 的 DDR2 存储器,每个通道纯硬件深度可以达 到 50M。为了进一步提高存储时间,我们在软件上采用了压缩算法,就是只在信号发生变 化时才生成一条数据并保存。当任意通道信号发生变化后,我们存储一次变化状态以及该状 态的持续时间,这样可以在信号变化率较低的情况下大幅提高存储效率。压缩比率为 1 比
250,意思就是当信号不变的时候,采集 250 次算一次。在采样深度的设置选项中,其中带* 的值,都是启用压缩后可能达到的存储深度,不是硬件本身自带的硬件存储深度)
3、设置触发
假设我们采样深度和采样率的设置都是 100M 的时候,那么实际采集时间为 1 秒。但是 有些时候,我们的信号具体的发生时刻是未知的,而我们采集的 1 秒钟的这个时间段,有可 能采集不到我们需要的信号,这个时候就需要触发来解决。触发一方面可以帮我们采集到需 要的信号,另外一方面提高我们的存储效率,减少不必要的存储器的浪费。
Kingst 系列逻辑分析仪支持单个通道的跳变沿触发以及多个通道的“逻辑与”关系的电 平触发。假设我们用的是通道 0、通道 1 这两个通道,并且这两个通道都有信号产生且时间 差不多,我们只需要在某一个通道上比如通道 0 设置一个下降沿触发即可,如下图所示,点 击通道号右侧的 X 号,然后点一下下降沿这个按钮,再在逻辑分析仪界面的任意位置随便 点一下鼠标,就设置好了通道 0 的下降沿触发。如果要取消掉这个触发,在同样的位置再点一次,即可取消。
如果需要多通道同时满足条件才触发,可以设置多通道不同电平的“逻辑与”关系,但是跳变沿只能设置一个,因为绝对时间内的跳变沿只有一个。
三、信号抓取
设置好采样深度、采样率和触发选项后,就可以开始抓取信号了,直接点“启动”,如 果通道 0 此时没有下降沿产生的话,那么逻辑分析仪软件就会一直停留在“等待触发”,如 下图所示:(如果你抓取波形时一直显示“等待触发”,那么很可能就是你设置触发的通道没有达到触发条件)
等待触发的意思是等待通道 0 产生下降沿才开始抓取信号,一直到通道 0 出现下降沿了,那 么它就会显示:采样中...(如果配置的采集时间比较短,那么会瞬间抓取完毕,看不到这个采样中的过程)
经过我们设定的采集时间后(采集时间=采样深度÷采样率),波形抓取完毕。由于波形的时间分辨率会保持上一次的值,所以抓取完毕后可以通过在波形位置点击鼠标左右键来 放大或者缩小波形(上下滚动鼠标滚轮也可以起到放大和缩小波形的效果)。
四、信号测量
“测量”两个字右侧有个按钮,可以选中我们所需要测量的内容,选中后下面会出现相关测量选项,如下图所示,下面我们分别介绍这些选项是怎么测量出来的。
当我们将鼠标放在一个脉冲的位置上,右侧“脉宽”显示的是鼠标所在位置的脉冲宽度 500us,“周期”是指鼠标所在位置的脉冲和右侧脉冲组成的一个完整周期的总时间长度 1ms, 这个周期信号的占空比是 50%,频率是 1KHz。注意逻辑分析仪测量的脉冲宽度存在必然的 误差,宽度误差最大就是采样率分之一的时间。比如同样的波形有可能是下图的这种测量结 果,这是正常现象,因为我用的是 500M 采样率,大家可以看到最大脉冲宽度误差就是 2ns。
另外,我们可以用鼠标点击右侧 T1、T2、T3,点击后在波形窗口中会出现绿色的时间标尺,我们可以通过移动鼠标在波形上放置标尺线,放好了以后,右侧会显示出 T1、T2、 T3 各自的时间坐标与相互之间的时间差,并且当我们鼠标放在某一通道的时候,右侧可以显示出当前通道在 T1 到 T2 之间的上升沿、下降沿、正脉冲、负脉冲的个数,作为脉冲计 数器功能,如下图所示:
五、波形保存
点击右上角的图标,点“保存数据”就可以直接把波形保存,下次可以使用 Kingst VIS
软件直接打开查看。
六、抓波形举例以及协议解析
如果波形是分析仪所支持的标准协议,那么可以通过软件的协议解析器,直接将波形进 行数据解码,显示出标准的数据来。如果是非标准的杂乱波形,则只能观察波形,无法自动 解析数据。
首先要选择相应的协议解析器,并且设置协议的相关选项,要和实际波形一致,才能正常解析。比如我们用最常用的 UART 串口协议来举例说明,如果要了解其他协议说明,可以参考对应协议的说明手册(详细说明手册陆续补充中……)。
已知:当前抓的是一组 UART 通信波形,帧格式是 1 位起始位,8 位数据位,1 位停止 位,无校验,波特率未知。
第一步:设置好采样率和采样深度。UART 通信频率都较低,采集之前也大概知道多少 的,假设波特率未知,采用最高的波特率 500M,然后采样深度用 50M,这样可以保证采集 信号 100ms
第二步:接线。将分析仪的 GND 和待测板子的 GND 连到一起,将通道 0 接到 UART
通信的发送端。
第三步:由于 UART 通信空闲(即不传输数据)时是高电平,起始位是一段低电平, 因此可以把通道 0 设置为下降沿触发,以便从一帧数据的起始处开始抓取。
第四步:点击启动。当通道 0 上检测到信号的下降沿,将启动抓取,抓取 100ms 后停
止。
第五步:波形分析。滚动鼠标滚轮,将抓到的 0 时刻的时间标签的波形移动到合适观察的位置,然后通过时间标尺 T1 和 T2 测得抓到的波形的最窄脉冲宽度是 104us 左右,那么 波特率就是时间的倒数,也就是 9600 的波特率。
第六步:协议解析。鼠标点击协议解析器右侧的“+”,选中 UART/232/485,在弹出的窗口设置好通信协议,这个设置选项要和实际通信一致,比如波特率要改成 9600,一位停 止位,8 位数据位,无校验位。如果测 UART 的波形,属于正逻辑,应该选中“Non Inverted”, 如果测的是 9 针的 RS232,属于负逻辑,就要选择“Inverted”。最后点击 OK,波形上会出现标准的十六进制波形数据,并且软件右侧下半部分协议解析位置也会出现这些解析后的数 据。特别提醒:波形中的白点为 8 位数据位读数的位置,1 位起始位和 1 位停止位是没有白 点的。
第七步:数据导出。首先点击 UART/RS232/485 右侧的这个圆圈,可以针对刚才的设置进行编辑波特率等等相关选项,如果第一次编辑不准确,那么这里可以重新编辑,此外还可以把 显示格式改为十进制、二进制、ASCII 码等,我们默认使用的是十六进制。
点击“导出”,选中输出为 txt/csv 文件。默认的文件名字为当前的系统时间,可以自己修改,此外,保存格式可以分别设置成为 txt 或者 csv 格式。其中 txt 可以用记事本等文本编辑器打开,csv 格式可以用 Excel 表格打开。这里我导出为 csv 格式,使用 Excel 表格打开。
特别提示:针对 UART 通信协议的停止位为‘1’的这样的特征,我们的协议解析器当 检测到 UART 协议“1 为起始位,8 位数据位,1 位停止位”,这位停止位为低电平的时候,
就会直接提示 Framing Error。比如这个地方,如果我们设置的波特率不对,本来 9600 的波特率我们设置成了 4800,协议解析器根据 4800 的波特率进行解析,解析到下图的位置,停 止位检测到是一个低电平,那波形上就会出现红色的错误提示,并且协议导出到 CSV 格式后也会有相应的错误提示。
一、连接硬件
连接硬件之前,请务必确认被测系统是由隔离电源供电或与电脑共地,如被测系统未与强电(比如单/三相交流电)进行电气隔离的话就由可能烧毁分析仪和电脑,比如变频设备、 AC/DC 开关电源的 AC 侧电路等。如需测量此类设备,可以使用 1:1 的隔离变压器对被测系统供电,从而实现与强电之间的电气隔离。
而使用电脑 USB 端口、电源适配器、电池等供电的被测系统都是安全的,这种情况下可以放心测量。
1、将分析仪的 GND 通道与被测系统的参考地(GND)连接起来。
2、任意选取分析仪的一个测量通道 CHx 与一个被测系统上的待测信号连接,以此类推,可以同时连接多个待测信号进行测量。
3、请注意分析仪的通道线(包括 GND)应尽量直接与被测系统连接,而不要再经过其 它额外的线缆连接,这样可以避免因连接线过长导致的信号过冲及毛刺干扰问题。
二、选项设置
测量之前,首先要设置最重要的两个选项,采样深度和采样率,如下图左上角的①和②。
1、设置采样率
其中②是采样率,LA5016 最大是 500M,而周期精度误差就是采样率的倒数,也就是说用 500M 采样率采集的时候,脉冲宽度最大误差是 1/500M = 2ns。通常情况下这个采样率只要能够达到待测信号的 10 倍以上即可,采样率越高,脉冲宽度误差越小。
采集之前,我们需要对待测信号的频率有一个大概的预估,假设估计是 1MHz,那么我 们的②选择 10M 以上,比如 50M、100M 都是可以的,如果预估不了,那可以选个最大值 500M。
2、设置采样深度
①是采样深度。假设我们用 500M 的采样率,那么 1 秒钟可以采集 500M 个点,这 500M 个点需要一个存储器进行存储,存储器容量大小的设置,就是采样深度。换算成比较直观的 说法就是:采集时间=采样深度÷采样率。比如我们设置 50M 的采样深度@500M 的采样率, 那么采集时间就等于 50M/500M = 0.1s,也就是 100ms。
在这里就知道了提高采集时间有两个办法,一个是提高采样深度,另一个就是降低采样 率,当然采样率必须符合条件 1 所提到的范围。
(LA5016 的硬件存储器采用的是 1Gbit 的 DDR2 存储器,每个通道纯硬件深度可以达 到 50M。为了进一步提高存储时间,我们在软件上采用了压缩算法,就是只在信号发生变 化时才生成一条数据并保存。当任意通道信号发生变化后,我们存储一次变化状态以及该状 态的持续时间,这样可以在信号变化率较低的情况下大幅提高存储效率。压缩比率为 1 比
250,意思就是当信号不变的时候,采集 250 次算一次。在采样深度的设置选项中,其中带* 的值,都是启用压缩后可能达到的存储深度,不是硬件本身自带的硬件存储深度)
3、设置触发
假设我们采样深度和采样率的设置都是 100M 的时候,那么实际采集时间为 1 秒。但是 有些时候,我们的信号具体的发生时刻是未知的,而我们采集的 1 秒钟的这个时间段,有可 能采集不到我们需要的信号,这个时候就需要触发来解决。触发一方面可以帮我们采集到需 要的信号,另外一方面提高我们的存储效率,减少不必要的存储器的浪费。
Kingst 系列逻辑分析仪支持单个通道的跳变沿触发以及多个通道的“逻辑与”关系的电 平触发。假设我们用的是通道 0、通道 1 这两个通道,并且这两个通道都有信号产生且时间 差不多,我们只需要在某一个通道上比如通道 0 设置一个下降沿触发即可,如下图所示,点 击通道号右侧的 X 号,然后点一下下降沿这个按钮,再在逻辑分析仪界面的任意位置随便 点一下鼠标,就设置好了通道 0 的下降沿触发。如果要取消掉这个触发,在同样的位置再点一次,即可取消。
如果需要多通道同时满足条件才触发,可以设置多通道不同电平的“逻辑与”关系,但是跳变沿只能设置一个,因为绝对时间内的跳变沿只有一个。
三、信号抓取
设置好采样深度、采样率和触发选项后,就可以开始抓取信号了,直接点“启动”,如 果通道 0 此时没有下降沿产生的话,那么逻辑分析仪软件就会一直停留在“等待触发”,如 下图所示:(如果你抓取波形时一直显示“等待触发”,那么很可能就是你设置触发的通道没有达到触发条件)
等待触发的意思是等待通道 0 产生下降沿才开始抓取信号,一直到通道 0 出现下降沿了,那 么它就会显示:采样中...(如果配置的采集时间比较短,那么会瞬间抓取完毕,看不到这个采样中的过程)
经过我们设定的采集时间后(采集时间=采样深度÷采样率),波形抓取完毕。由于波形的时间分辨率会保持上一次的值,所以抓取完毕后可以通过在波形位置点击鼠标左右键来 放大或者缩小波形(上下滚动鼠标滚轮也可以起到放大和缩小波形的效果)。
四、信号测量
“测量”两个字右侧有个按钮,可以选中我们所需要测量的内容,选中后下面会出现相关测量选项,如下图所示,下面我们分别介绍这些选项是怎么测量出来的。
当我们将鼠标放在一个脉冲的位置上,右侧“脉宽”显示的是鼠标所在位置的脉冲宽度 500us,“周期”是指鼠标所在位置的脉冲和右侧脉冲组成的一个完整周期的总时间长度 1ms, 这个周期信号的占空比是 50%,频率是 1KHz。注意逻辑分析仪测量的脉冲宽度存在必然的 误差,宽度误差最大就是采样率分之一的时间。比如同样的波形有可能是下图的这种测量结 果,这是正常现象,因为我用的是 500M 采样率,大家可以看到最大脉冲宽度误差就是 2ns。
另外,我们可以用鼠标点击右侧 T1、T2、T3,点击后在波形窗口中会出现绿色的时间标尺,我们可以通过移动鼠标在波形上放置标尺线,放好了以后,右侧会显示出 T1、T2、 T3 各自的时间坐标与相互之间的时间差,并且当我们鼠标放在某一通道的时候,右侧可以显示出当前通道在 T1 到 T2 之间的上升沿、下降沿、正脉冲、负脉冲的个数,作为脉冲计 数器功能,如下图所示:
五、波形保存
点击右上角的图标,点“保存数据”就可以直接把波形保存,下次可以使用 Kingst VIS
软件直接打开查看。
六、抓波形举例以及协议解析
如果波形是分析仪所支持的标准协议,那么可以通过软件的协议解析器,直接将波形进 行数据解码,显示出标准的数据来。如果是非标准的杂乱波形,则只能观察波形,无法自动 解析数据。
首先要选择相应的协议解析器,并且设置协议的相关选项,要和实际波形一致,才能正常解析。比如我们用最常用的 UART 串口协议来举例说明,如果要了解其他协议说明,可以参考对应协议的说明手册(详细说明手册陆续补充中……)。
已知:当前抓的是一组 UART 通信波形,帧格式是 1 位起始位,8 位数据位,1 位停止 位,无校验,波特率未知。
第一步:设置好采样率和采样深度。UART 通信频率都较低,采集之前也大概知道多少 的,假设波特率未知,采用最高的波特率 500M,然后采样深度用 50M,这样可以保证采集 信号 100ms
第二步:接线。将分析仪的 GND 和待测板子的 GND 连到一起,将通道 0 接到 UART
通信的发送端。
第三步:由于 UART 通信空闲(即不传输数据)时是高电平,起始位是一段低电平, 因此可以把通道 0 设置为下降沿触发,以便从一帧数据的起始处开始抓取。
第四步:点击启动。当通道 0 上检测到信号的下降沿,将启动抓取,抓取 100ms 后停
止。
第五步:波形分析。滚动鼠标滚轮,将抓到的 0 时刻的时间标签的波形移动到合适观察的位置,然后通过时间标尺 T1 和 T2 测得抓到的波形的最窄脉冲宽度是 104us 左右,那么 波特率就是时间的倒数,也就是 9600 的波特率。
第六步:协议解析。鼠标点击协议解析器右侧的“+”,选中 UART/232/485,在弹出的窗口设置好通信协议,这个设置选项要和实际通信一致,比如波特率要改成 9600,一位停 止位,8 位数据位,无校验位。如果测 UART 的波形,属于正逻辑,应该选中“Non Inverted”, 如果测的是 9 针的 RS232,属于负逻辑,就要选择“Inverted”。最后点击 OK,波形上会出现标准的十六进制波形数据,并且软件右侧下半部分协议解析位置也会出现这些解析后的数 据。特别提醒:波形中的白点为 8 位数据位读数的位置,1 位起始位和 1 位停止位是没有白 点的。
第七步:数据导出。首先点击 UART/RS232/485 右侧的这个圆圈,可以针对刚才的设置进行编辑波特率等等相关选项,如果第一次编辑不准确,那么这里可以重新编辑,此外还可以把 显示格式改为十进制、二进制、ASCII 码等,我们默认使用的是十六进制。
点击“导出”,选中输出为 txt/csv 文件。默认的文件名字为当前的系统时间,可以自己修改,此外,保存格式可以分别设置成为 txt 或者 csv 格式。其中 txt 可以用记事本等文本编辑器打开,csv 格式可以用 Excel 表格打开。这里我导出为 csv 格式,使用 Excel 表格打开。
特别提示:针对 UART 通信协议的停止位为‘1’的这样的特征,我们的协议解析器当 检测到 UART 协议“1 为起始位,8 位数据位,1 位停止位”,这位停止位为低电平的时候,
就会直接提示 Framing Error。比如这个地方,如果我们设置的波特率不对,本来 9600 的波特率我们设置成了 4800,协议解析器根据 4800 的波特率进行解析,解析到下图的位置,停 止位检测到是一个低电平,那波形上就会出现红色的错误提示,并且协议导出到 CSV 格式后也会有相应的错误提示。
Last edit: 2020-09-19 01:10 by btt.